Ford Fusion USB Port Not Working: Causes and Fixes
If the USB port in your Ford Fusion is not working, it can disrupt charging your phone or connecting to the infotainment system. This issue is common and often caused by simple problems like faulty cables, software glitches, or dirt blocking the port. Understanding the reasons and knowing how to fix them can help get everything back to normal quickly.
If your Ford Fusion USB port isn’t working, check for a loose connection, a faulty cable, or software issues. Clean the port if needed and ensure the system is updated. Seek professional help for electrical problems.
In this article we will discuss “Ford Fusion USB Port Not Working”.
Table of Contents
Common Causes of USB Port Issues in Ford Fusion

Loose or Damaged Connections
Loose or damaged connections in a USB port can cause issues with charging or device connectivity.The connection may get weaker due to physical damage or frequent plugging and unplugging. Signs include devices disconnecting or failing to connect properly. Identifying and fixing these issues, whether by adjusting the connection or replacing the port, can restore functionality and prevent further problems.
Also read: How Fast Can a Ford Escort Go? Complete Guide 2k24 !
How wear and tear affect USB ports
Wear and tear can affect USB ports over time due to regular use. Repeated plugging and unplugging may loosen the connections or cause internal damage. Dust and dirt can also build up inside the port, reducing its performance. These issues can lead to devices not charging or connecting properly, but proper care and timely maintenance can help avoid such problems.
Signs of a loose or damaged port
A loose or damaged USB port can show clear signs, such as devices disconnecting randomly or not staying connected. You may also notice the port feels wobbly or doesn’t hold the cable securely. Additionally, charging or data transfer might stop working altogether. Recognizing these signs early can help prevent further damage and make repairs easier.
Faulty USB Cable
Testing the cable for issues
Testing the cable for issues is an easy way to check if it’s causing problems with your USB port. A damaged or low-quality cable may stop working properly. Try using a different cable with the same device to see if the problem is resolved. This simple step can save time and pinpoint whether the cable needs replacing.
Why quality cables matter
Quality cables are important because they ensure reliable charging and data transfer. Low-quality or counterfeit cables can break easily, overheat, or damage your devices. Using certified cables protects your gadgets and provides consistent performance, saving you time and money in the long run. Investing in good cables is a simple way to avoid unnecessary problems.
Software Glitches
How software updates impact USB functionality
Software updates can fix bugs that affect USB functionality in your car. Sometimes, an outdated system may cause the USB port to stop recognizing devices or charging them. Updating the system ensures better compatibility and improves performance, helping resolve issues with the USB port and other connected features.
Identifying glitches through system behavior
Identifying glitches through system behavior can be done by noticing unusual patterns. For example, if the USB port fails to recognize devices or disconnects randomly, it may indicate a software issue. Slow response times or errors in connecting can also signal glitches that need fixing through a system update.
Power Supply Problems

USB port not receiving power
If the USB port is not receiving power, it could be due to a blown fuse or damaged wiring. Check the vehicle’s fuse box to ensure the fuse is intact. If the fuse is fine, there may be an issue with the wiring or the port itself.
Also read: Ford Bronco Apple CarPlay Issues: Troubleshooting and Fixes
Checking fuses and wiring
Checking fuses and wiring is important if your USB port isn’t working. First, look for a blown fuse in the vehicle’s fuse box. If the fuse is okay, inspect the wiring connected to the port for any visible damage. Faulty wiring or a blown fuse can stop the USB port from getting power.
Physical Obstructions
Debris and dirt inside the USB port
Debris and dirt inside the USB port can prevent proper connection and cause charging issues. Carefully clean the port using compressed air or a soft brush. Steer clear of sharp things that can harm the port. Keeping the area clean helps maintain good performance and prevents further problems.
Cleaning methods to avoid damage
To clean the USB port without causing damage, use a soft brush or compressed air to remove dust and dirt. Because they can harm or shatter the port, stay away from utilizing metal things like pins or sharp tools. Gently clean to prevent harming the internal parts and ensure proper function.
How to Troubleshoot USB Port Problems
Basic Checks
“Basic checks” refer to simple actions or steps to ensure everything is correct or working properly. This might include reviewing information, confirming facts, or testing equipment. These checks help avoid mistakes or problems by making sure everything is in order before proceeding with a task or decision. It’s an important habit for accuracy and safety.
Verifying device compatibility
“Verifying device compatibility” means checking if two devices or systems can work together without issues. For example, before using a new app or accessory, you need to make sure it will run properly on your phone or computer. This step helps avoid problems like poor performance or failure to connect, ensuring smooth use of devices and software.
Trying a different USB cable
“Trying a different USB cable” refers to connecting your device with a different cable.Sometimes, a cable may be broken or not work properly, causing problems like a slow connection or no signal. By switching to a new or different cable, you can check if the issue is with the cable or the device itself, ensuring better performance.
Restarting the Infotainment System
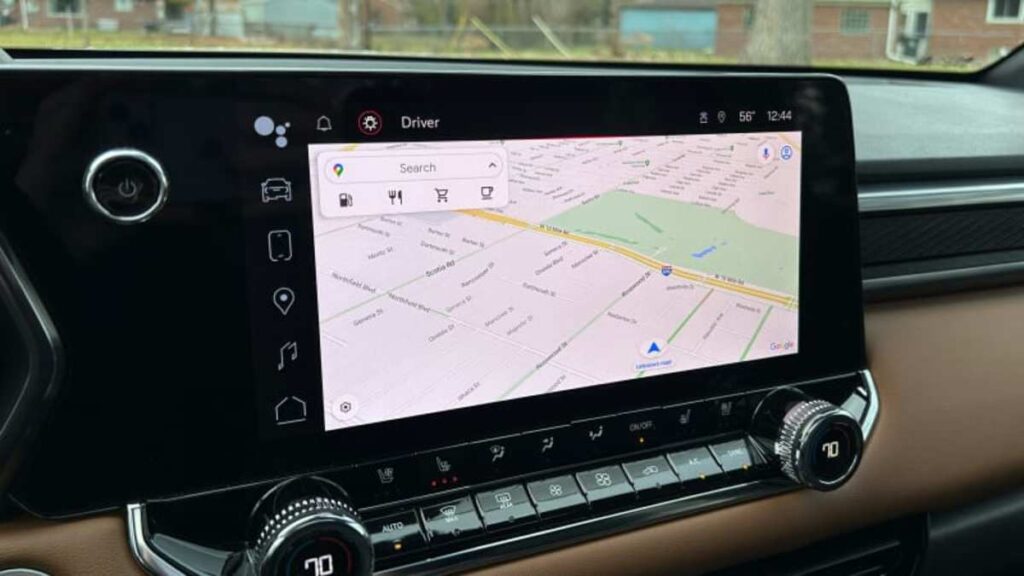
Steps to reboot the system
“Steps to reboot the system” involve turning the device off and on again to fix minor issues. First, save your work. Then, click on the “Start” button or power icon, select “Restart” or “Reboot.” Wait for the system to shut down and restart automatically. This can help improve performance or solve problems.
When to perform a factory reset
You should perform a factory reset when your device is not working properly and other fixes don’t help. It can also be done if you want to erase all personal data before selling or giving away the device. A factory reset restores the device to its original settings, removing apps and files.
Checking for System Updates
Accessing the Ford SYNC update page
To access the Ford SYNC update page, go to the official Ford website and search for “SYNC updates.” You may need to enter your vehicle details, such as the model and year. Follow the instructions on the page to download the latest software version and update your system.
Installing updates correctly
To install updates correctly, first ensure your device is fully charged or plugged in. Download the update from a trusted source. Follow the on-screen instructions carefully. Do not turn off the device or disconnect it during the process. After the update, restart the device to complete the installation.
Inspecting the USB Port
Examining for visible damage
“Examining for visible damage” means carefully checking a device or object for any obvious harm, like cracks, scratches, or dents. Look at the screen, body, or parts closely to see if anything is broken or not working right. This helps you spot issues early before they get worse or cause problems.
Tools for cleaning the port safely
Tools for cleaning the port safely include a soft brush, compressed air, or a microfiber cloth. Use a small brush to gently remove dust or dirt. Compressed air can blow out debris, but hold the can upright. Avoid sharp objects that could damage the port or push dirt further inside.
Advanced Fixes for Persistent Problems
Replacing the USB Port
Replacing the USB port involves carefully removing the damaged port from the device and installing a new one. This may require opening the device, unscrewing parts, and connecting the new port. It’s important to handle the internal components with care to avoid further damage. For this task, expert assistance is advised.
Cost and time involved in replacement
The cost and time for replacing a USB port depend on the device and the service provider. On average, it may cost between $30 to $100. The replacement can take anywhere from 1 to 3 hours, depending on the complexity of the device and whether professional help is needed.
Resetting the SYNC System
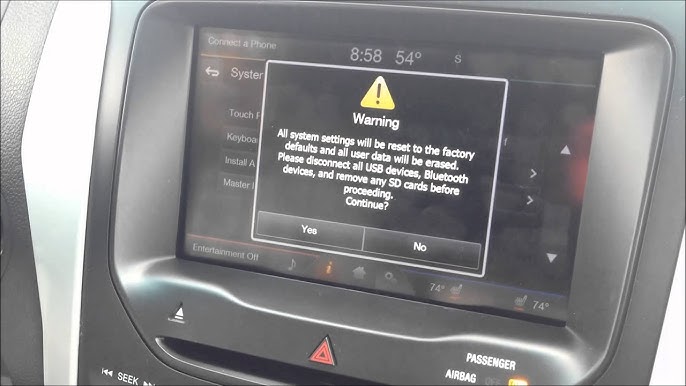
When a reset is necessary
A reset is necessary when a device is not working properly, such as freezing, slowing down, or having repeated errors. It can also be helpful if you want to erase all data before selling or giving away the device. A reset restores the device to its original settings and can fix many issues.
Also read: Ford Escape Hesitation When Accelerating ?Complete Guide !
Steps to reset without losing data
To reset without losing data, first back up your files to cloud storage or an external device. Then, go to the device’s settings and look for the reset option. Select the “soft reset” or “reset without losing data” option. This will restore the device’s settings while keeping your personal files and apps safe.
Diagnosing Electrical Issues
Testing with a multimeter
Testing with a multimeter helps measure the electrical properties of a device, like voltage, current, or resistance. To use it, connect the multimeter probes to the item you want to test. Read the display to check if the values are within the correct range. This helps diagnose electrical problems.
Conclusion
In conclusion, if your Ford Fusion USB port is not working, common causes include loose connections, faulty cables, software glitches, or physical obstructions. By performing basic checks, cleaning the port, and updating the system, you can often fix the issue easily.
FAQs
Why is my Ford Fusion USB port not working?
Common causes include loose connections, faulty cables, software issues, or dirt blocking the port.
How can I fix my USB port?
Clean the port, check cables, restart the system, or update the software. For major issues, seek professional help.
Can a faulty USB port be repaired at home?
Simple fixes like cleaning or changing cables can be done at home. For internal damage, professional repair is recommended.
What if the USB port isn’t getting power?
Check the fuse or wiring. If these are fine, the port may need professional replacement.
How do I keep the USB port clean?
Use compressed air or a soft brush to gently clean the port every few months or if you notice dirt buildup.

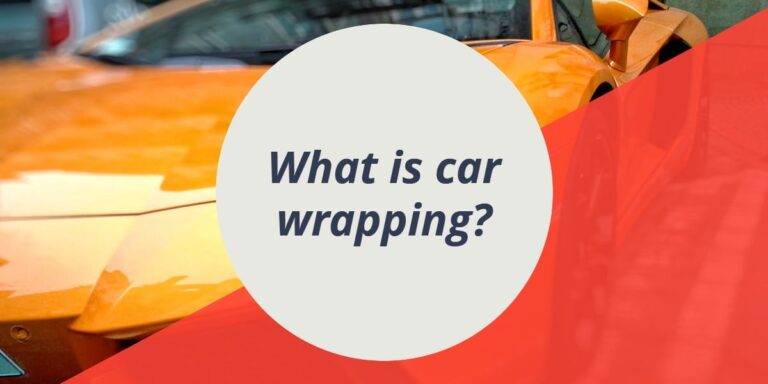




One Comment