Inserted USB device is not responding ford: Comprehensive Guide 2k24
When your Ford shows “Inserted USB device is not responding,” it can be frustrating. This issue often happens due to compatibility, formatting, or connection problems. Understanding the causes and solutions can help you fix it quickly .To fix the issue, start by checking if the USB device is working properly on another device.
If your Ford shows “Inserted USB device is not responding,” the device may not be compatible, corrupted, or improperly connected. Try using a different USB, check formatting, or update your car’s software for better compatibility.
We’ll talk about “Inserted USB device is not responding ford 2k24” in this article.
Table of Contents

Explanation of the “Inserted USB Device is Not Responding” issue in Ford vehicles
The “Inserted USB Device is Not Responding” issue in Ford vehicles happens when the USB is incompatible, improperly formatted, or damaged. It can also occur due to outdated car software or a loose connection.
Also read :Why Won’t the Ford Explorer Interior Lights Turn On when door open ?
Importance of resolving this issue for a seamless driving experience
Fixing the USB issue in your Ford is important for uninterrupted access to music, navigation, and other features. A working USB connection ensures a smoother and more enjoyable driving experience, keeping your focus on the road.
Understanding the Issue
Common symptoms of USB device connectivity problems in Ford cars
Common symptoms of USB connectivity problems in Ford cars include error messages, the system not recognizing the USB, music or files not playing, intermittent connections, and the device not charging or responding when plugged in.
Why these problems occur: a technical breakdown
These problems happen due to incompatible or damaged USB devices, incorrect formatting, outdated car software, or faulty connections. Technical glitches in the car’s system or the USB port can also cause these connectivity issues.
Reasons Behind the USB Device Not Responding Error
Compatibility issues
Compatibility issues occur when the USB device does not match the car’s supported formats or standards. Using a device with the correct file system, like FAT32 or exFAT, can help avoid these problems in Ford cars.
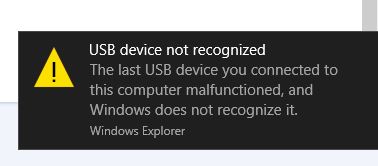
Faulty USB ports
Faulty USB ports in Ford cars can prevent devices from connecting properly. They may cause errors, loose connections, or no response at all. Regular cleaning and checking for damage can help maintain proper functionality of the USB ports.
Software and firmware glitches
Software and firmware glitches in Ford cars can disrupt USB connectivity, causing errors or unresponsiveness. Updating the car’s system to the latest version often resolves these issues and ensures smoother performance with connected devices.
Faulty or outdated USB cables
Faulty or outdated USB cables can cause connection problems in Ford cars.They might not supply adequate power or transfer data correctly. Using a new, high-quality cable that is compatible with your car and device can fix these issues.
Issues with the vehicle’s infotainment system
Issues with the vehicle’s infotainment system can prevent USB devices from connecting or working properly. Problems like software glitches, outdated firmware, or system errors may cause the USB not to respond. Updating or resetting the system can help resolve these issues.
Initial Troubleshooting Steps
Basic checks: Inspecting the USB port and cable
Start by checking the USB port and cable for any visible damage or dirt. Clean the port gently and make sure the cable is not frayed or broken. Testing with another cable or device can help identify the issue.
Restarting the infotainment system
Restarting the infotainment system can fix many issues, including USB connection problems. To do this, turn off the car, wait a few seconds, and then turn it back on. This can help reset the system and resolve glitches.
Testing the USB device on another port or vehicle
Testing the USB device on another port or vehicle can help determine if the issue is with the device or the car. If it works elsewhere, the problem might be with the car’s USB port or system.
Detailed Solutions for Fixing the USB Issue
Check and Replace the USB Cable
If the USB cable is damaged or not working, try replacing it with a new one. A faulty cable can cause connection problems. Make sure the replacement is compatible with your device and the car’s USB port for proper functioning.
Why a faulty cable could be the issue
A faulty cable can cause poor or no connection between your USB device and the car. It may not transfer data correctly or provide enough power. Frayed wires or loose connections can also prevent the device from working properly.
How to test and replace the cable
To test and replace a cable, first check if it’s damaged by inspecting it visually or using a multimeter. If it’s broken or not working, replace it with a new one, ensuring it’s the correct type and size for your device.

Software Updates
How to check for updates in Ford’s infotainment system
To check for updates in Ford’s infotainment system, go to the settings menu, select “Sync Updates” or “Software Updates.” If an update is available, follow the on-screen instructions to download and install it.Verify that your car is Wi-Fi connected.
Also read :Ford Vehicle Tracking Not Working: Troubleshooting Guide
Steps to install the latest software update
To install the latest software update, connect your device to Wi-Fi.Go to “Software Update,” under Settings, and see if there are any updates available. If there’s an update, click “Download” and then “Install.” Await the completion of the procedure.
Resetting the Infotainment System
Step-by-step guide on resetting your Ford’s infotainment system
To reset your Ford’s infotainment system, go to “Settings” on the screen. Select “General,” then find “Factory Reset” or “Restore Settings.” Confirm the reset and wait for the system to restart. It will revert to its original settings as a result.
Inspecting the USB Port for Physical Damage
How to spot damage and clean the port
Examine the port for debris, twisted pins, or cracks to identify damage. After turning off the gadget, dust it with a gentle brush or compressed air. Be gentle to avoid damaging the port further.
Factory Reset of the Infotainment System
When and why a factory reset should be done
You should perform a factory reset if your device is not working properly, running slow, or if you plan to sell it. It erases all data and returns the device to its original settings, fixing software issues and protecting your privacy.
Advanced Solutions
Using an OBD-II scanner for deeper diagnostics
An OBD-II scanner helps find car problems by reading error codes from the vehicle’s computer. Plug it into the car’s OBD-II port, scan for codes, and check the results. It gives you detailed information to fix engine or system issues.
Consulting Ford Service Centers for professional help
Consulting a Ford Service Center is a good idea for professional help with car issues. Their trained technicians can diagnose and repair problems using the right tools. They also provide maintenance services to keep your vehicle running smoothly.
Considering an aftermarket solution for added functionality
Considering an aftermarket solution can add extra features to your vehicle, like improved sound systems or navigation. These options may provide more functions than the original equipment, but it’s important to ensure they are compatible and professionally installed for safety.
Preventive Measures to Avoid Future Issues
Regular maintenance tips for USB ports and cables
To maintain USB ports and cables, clean them regularly with a soft brush or compressed air to remove dust. Avoid bending cables and always plug them in gently. Check for wear or damage and replace them if needed to ensure proper function.

Keeping the infotainment system updated
To keep your infotainment system updated, check for software updates regularly through the settings menu. Connect to Wi-Fi, download the update if available, and follow the on-screen instructions to install it. This adds new features and enhances performance.
Also read :Ford Wireless Charging Pad Not Working :How to Fix It 2024!
Best practices for using USB devices with Ford vehicles
For best use of USB devices with Ford vehicles, ensure the device is compatible and formatted correctly. Insert the USB gently, avoid using damaged cables, and disconnect safely. Regularly update the vehicle’s infotainment system for optimal performance.
Conclusion
In conclusion, fixing the “Inserted USB device is not responding” issue in your Ford requires checking for compatibility, updating software, inspecting cables, and ensuring proper connections. Regular maintenance and updates will help keep your USB devices working smoothly with the infotainment system.
FAQs
How do I know if the USB port is damaged?
You can tell if the USB port is damaged by checking for physical signs like cracks, bent pins, or dirt inside. If the device isn’t connecting or charging properly, the port may be damaged and need repair or replacement.
What type of USB cables are best for Ford vehicles?
For Ford vehicles, use high-quality USB cables that are compatible with your device. Look for cables with USB 2.0 or 3.0 standards for faster data transfer and ensure they are sturdy, with no frays or damage for reliable performance.
Is it safe to perform a factory reset on my infotainment system?
Yes, it is safe to perform a factory reset on your infotainment system. It will erase all settings and data, restoring it to defaultBefore you reset, take cautious to backup any vital data.
Can I use third-party USB devices with my Ford vehicle?
Yes, you can use third-party USB devices with your Ford vehicle, as long as they are compatible with the car’s system. Check the vehicle’s manual for supported devices and connection options.
What should I do if the issue persists after following all solutions?
If the issue continues after trying all solutions, contact a professional technician or your vehicle’s support service for further help. They can diagnose and fix the problem more accurately.They are better able to identify the issue and resolve it.




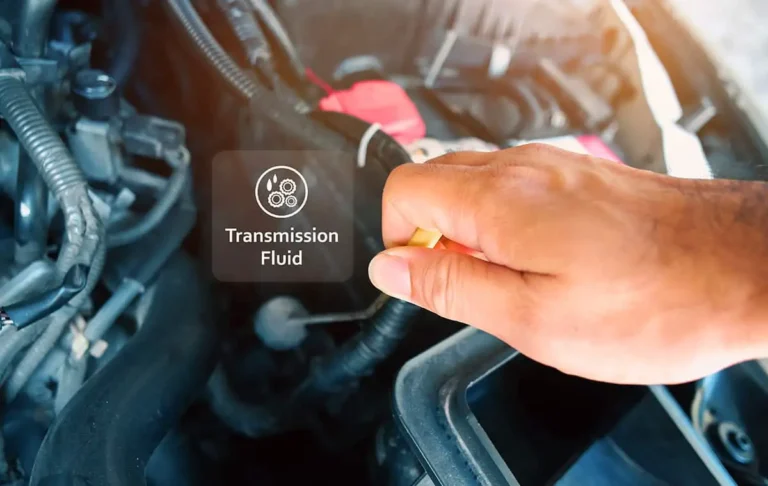

One Comment